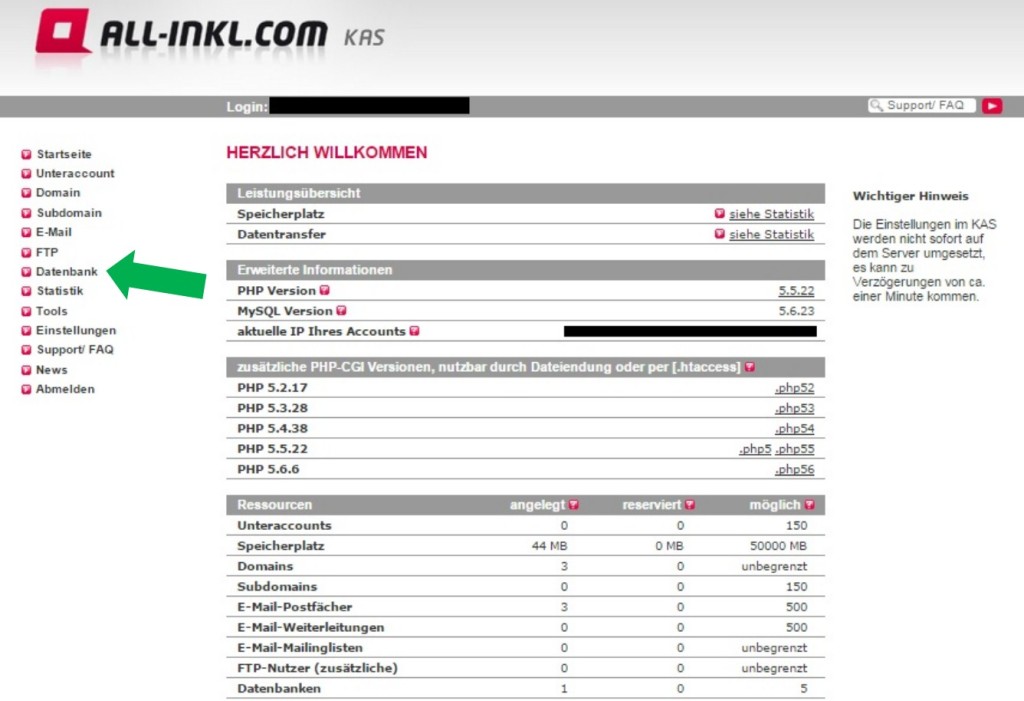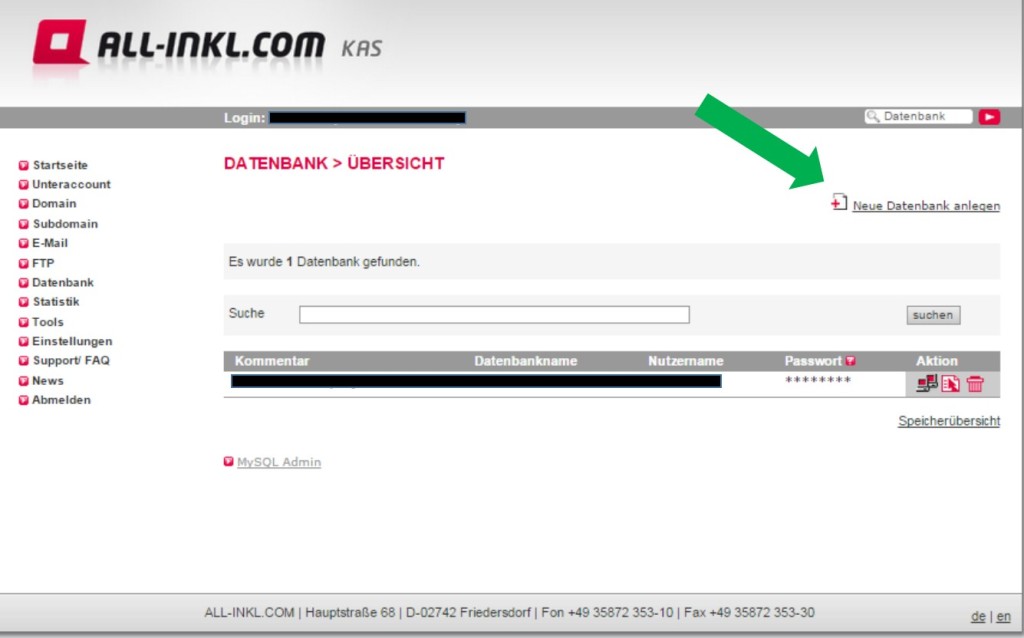WordPress Installation bei ALL-INKL.com in 5 Minuten
Die WordPess Installation bei ALL-INKL.com (deutsche Firma) kann flott durchgeführt werden. Im folgenden erläutere ich euch anhand von Screenshots und Beschreibungen alle nötigen Schritte.
1. Anmelden im KAS (=Kundenadministrationssystem)
Ich habe mich, wie bereits im vorherigen Beitrag „Webhoster und Domainwahl“ erwähnt, für den All-Inkl Privat* Tarif entschieden. Nachdem ihr euch bei All-Inkl.com für einen Tarif registriert habt bekommt ihr die Zugangsdaten für den Kundenbereich per E-mail mitgeteilt.
URL: https://kas.all-inkl.com
2. Datenbank anlegen
Im KAS (=Kundenadministrationssystem) klickt ihr auf den Menüpunkt „Datenbank“.
Folgt nun einfach den Bildern (grüner Pfeil = klicken) und Beschreibungen:
Als Kommentar gebt ihr einen Datenbanknamen, wie z.B. das Produkt/Idee der Nischenseite an, so dass ihr bei mehreren Datenbanken den Überblick behaltet. Dann noch ein Passwort wählen oder generieren lassen und schon ist die Datenbank angelegt: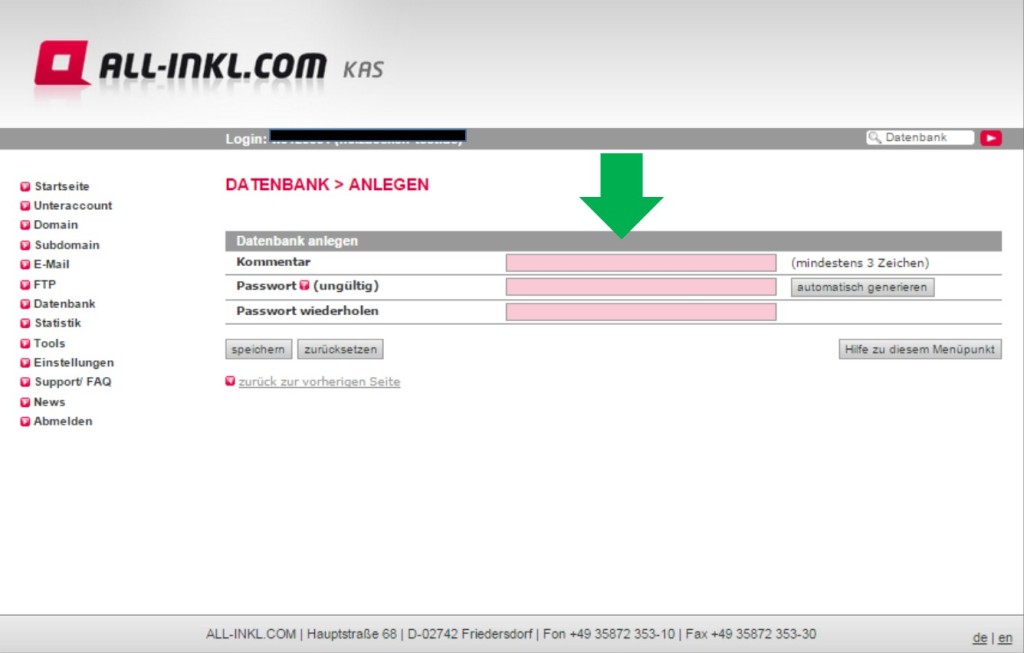
3. WordPress installieren
Ihr bleibt weiterhin im KAS (=Kundenadministrationssystem). Nachdem ihr die Datenbank angelegt habt, geht ihr unter „Tools“ auf „Software Installation“. Nun könnt ihr unter der Auswahl „Software“ WordPress auswählen. Bei der „Domain“ Auswahl nehmt ihr die Domain auf der WordPress installiert werden soll. Also in meinem Fall die Domain meiner neuen Nischenseite. Die „Pfadangaben zur Installation“ werden automatisch eingefügt. Nun müsst ihr nur noch für die Zugangsdaten einen Benutzernamen auswählen und eine E-mail Adresse angeben, an die dann die WordPress Zugangsdaten geschickt werden: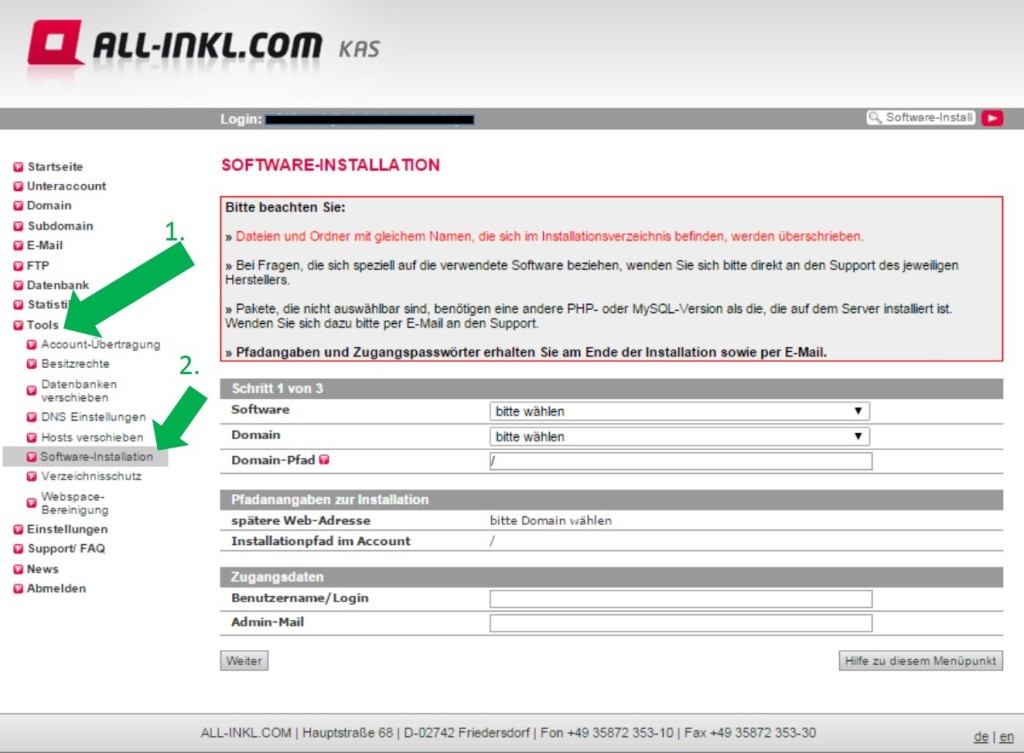
Auf „weiter“ klicken und anschließend wählt ihr die vorher angelegte Datenbank aus der angezeigten Liste aus: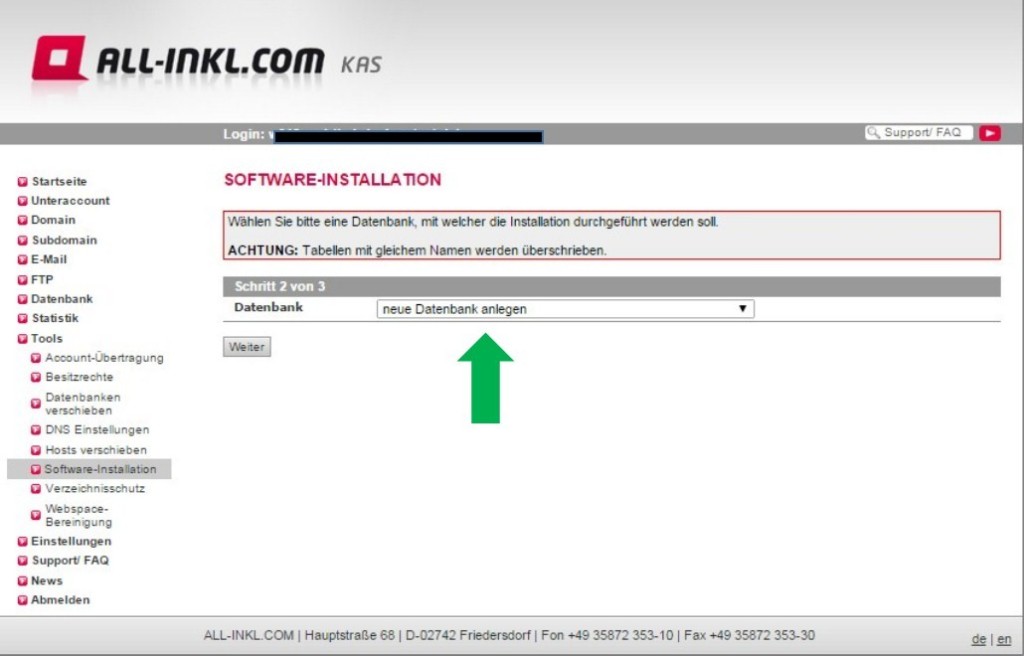
Wieder auf „weiter“ klicken und die Lizenz und den Haftungsausschuss akzeptieren. Auf „Installation starten“ drücken und die WordPress Software wird unter eurer gewählten Domain installiert. Anschließend bekommt ihr eure Zugangsdaten für die WordPress Software angezeigt sowie per E-mail zugesendet: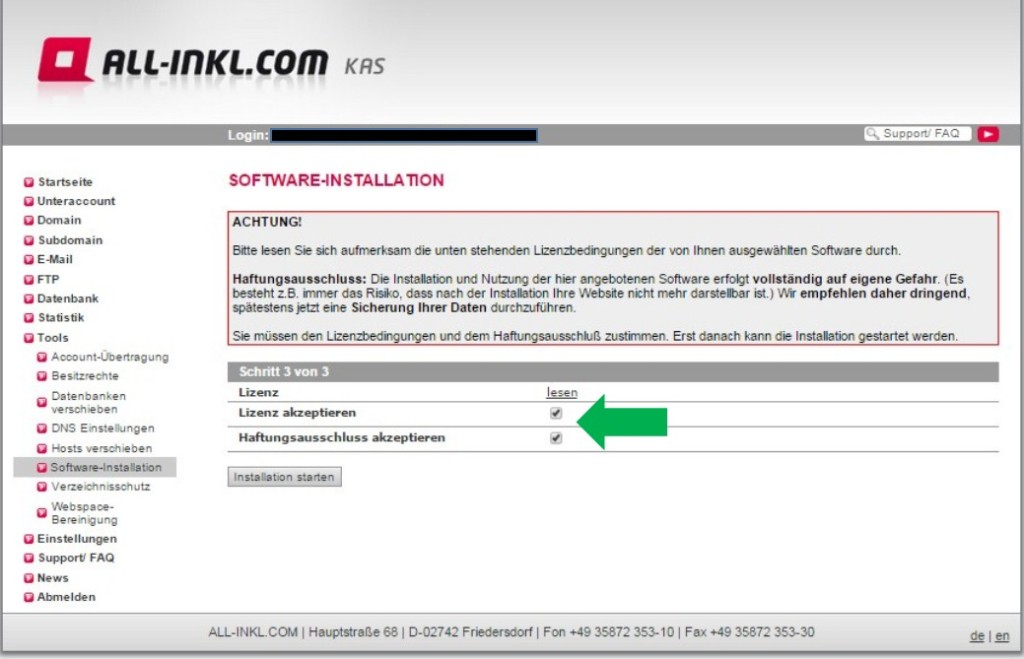
Und schon könnt ihr anfangen eure Internetseite mit WordPress zu gestalten!